Enabling records access for EMIS practices
Contents
1. Practice Level Configuration
2. Patient Level Configuration
1. Practice Level Configuration
This needs to be done once only.
This EMIS Web Knowledge Base article gives a full guide to setting up Online Services, using EMIS Manager and a Local System Administration profile.
The relevant setting is for Record access – this should be set to Detailed coded record, and all options, with the exception of Documents and Consultations (which are optional), are required to be enabled.
You may have a local policy about restricting or allowing free text and a relevant start date.
Free text is not used or displayed by the My Way Diabetes system, only coded entries and numeric values.
More detailed steps to set this up are:-
- Click on EMIS Ball on the top left corner
- Click on System Tools
- Click on EMIS manager
- Find EMIS in left-hand column towards the bottom.
- Make sure PT FACING SERVICES has a green tick next to it, if not activate the application by clicking the icon ”activate application” beneath the EMIS BALL
- Click on PATIENT FACING SERVICES
- You will see a welcome message (if the practice has one) in a box on the right side
- Scroll down
- Make sure the DETAILED CODED RECORD SETTINGS is ON and
- LAB RESULTS- ON
- IMMUNISATIONS-ON
- PROBLEMS- ON
- NOT DOCUMENTS
2. Patient Level Configuration
This needs to be done for every patient that is signed up to My Way Diabetes.
This EMIS Web Knowledge Base article gives a full guide to registering a patient for Online Services.
Online services for the patient must be set to Detailed Coded Record, and all coded reading options - Allergies, Medication, Laboratory test results, Immunisations & Problems must be ticked.
Documents and Consultations are not required for My Way Diabetes, so it doesn't matter for our purposes whether these are on or off.
My Way Diabetes does not require free text, only coded entries with numeric values.
A patient with minimum appropriate settings looks like this:
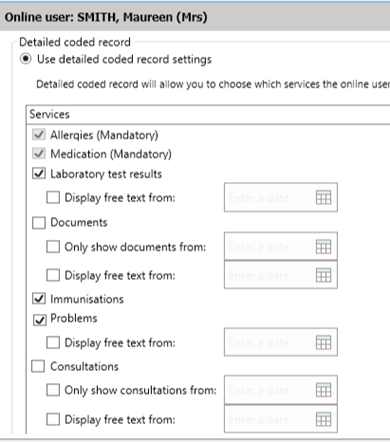
A more detailed step by step guide is:-
- Click on EMIS BALL
- Click on REGISTRATION
- Under patient name banner - there will be a list of tabs
- Click on no 3 - which is ONLINE SERVICES
- Click on – VIEW ONLINE USER
- Scroll to the bottom of the page and find the patient name and click on it
- Click on EDIT ONLINE USER ACCESS
- A box opens up
- Scroll down
- Make sure DETAILED CODED RECORD SETTINGS IS ON
- TICK:
- ALLERGIES
- MEDICATION
- LAB RESULTS
- IMMUNISATIONS
- PROBLEMS
- Press OK & it is now set.

